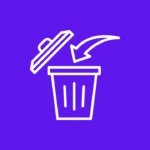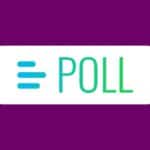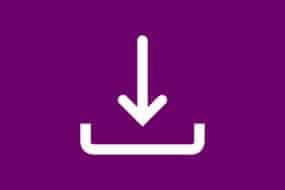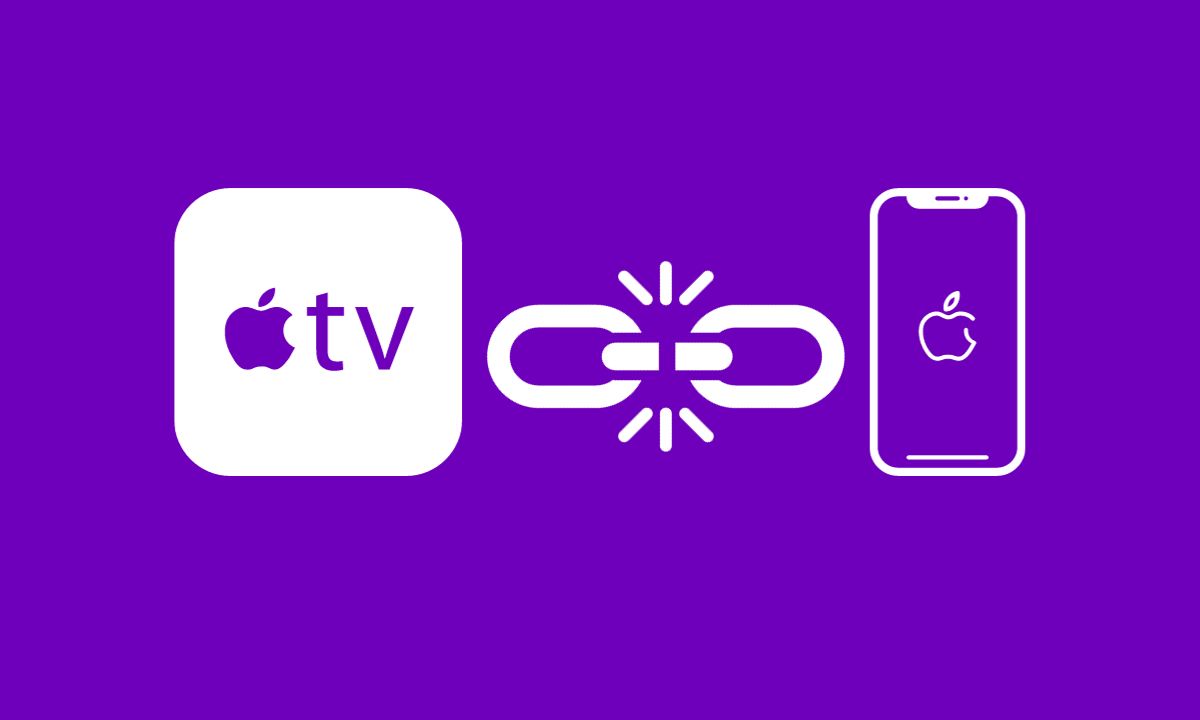
If you are tired of your iPhone being connected to your Apple TV all the time or you’re looking to free up some screen space or simply want a break from constantly mirroring your device, we’ve got you covered!
In this article, I’ll show you how to disconnect Apple TV from iPhone and regain control over your entertainment experience.
Table of Contents
How To Disconnect Apple TV From iPhone?
Here we will discuss 2 methods to disconnect Apple TV from iPhone. Just follow the steps that are mentioned in these methods to disconnect Apple TV from your iPhone. So, let’s start this.
Method #01: Disconnect Apple TV From iPhone By Toggling AirPlay Mirroring Off
To disconnect Apple TV from iPhone, one of the methods you can use is screen mirroring. This allows you to project whatever is on your iPhone’s screen onto your television through the Apple TV.
To ensure that you can disconnect it without any issues right away, make sure you follow these instructions strictly.
- To toggle it, go to “Settings” and click on General.
- Then click “AirPlay & Handoff.” You can view all of the devices that your iPhone has been linked to here.
- You’ll find “Automatically AirPlay to TVs” on the first tab. It is usually configured to be “Automatic.”
- From the list of options, choose “Never” even if it is set to “Automatic”.
NOTE: You can also choose to set it to “Ask” so that you are always notified whenever a device that is compatible with AirPlay nearby is available so you can connect to it.
Try restarting or rebooting your iPhone to ensure the changes take effect.
- Together with the “volume down” button, press and hold the “lock button”.
- Watch for the slider to appear; it takes about three seconds on average.
- To turn it off, move the slider to the right when it shows up.
Method #02. Disconnect Apple TV From iPhone Via Media Controller
To begin, open the Control Center on your iPhone. You can access this menu, also referred to as the Quick Access menu, without having to navigate through a number of settings.
- WiFi, Airplane Mode, Bluetooth, Flashlight, Cellular Data, and Others are all included in the Control Center menu, which you can access by swiping down from the top-right corner of your iPhone screen.
- From there, select the AirPlay icon. It is the rectangular icon with the triangle located at the base of the rectangle.
- The option to “Stop Mirroring” will show when you click on “Screen Mirroring.” Click it.
Once you have done this, your Apple TV will be disconnected from your iPhone.
How To Remove iPhone From Apple TV Permanently?
If you’re looking to permanently remove your iPhone from Apple TV, there are a few steps you can take. Here’s how:
1. Open the Apple TV Settings app and choose “Remotes and Devices.”
2. Choose the “Remote and Devices” option again and find your iPhone in the list of connected devices.
3. After choosing your iPhone, select “Unpair Device.”
This will remove the connection between your iPhone and Apple TV. Alternatively, you can also disable AirPlay altogether by following these steps:
- To access “Control Center” on your iPhone, swipe downward from the upper-right corner or upward from the lower part of the screen.
- The “AirPlay icon” is represented by a rectangle with an upward-pointing arrow; tap on it.
- From here, select “Apple TV” or any other device that appears in the list.
- Toggle Off “Screen mirroring” for all available devices.
- Restart your Apple TV and iPhone to complete this process.
By following these simple steps, you can easily disconnect your iPhone from Apple TV permanently without any hassle!
How to Disconnect Apple TV Remote from iPhone
If you have ever been frustrated with your Apple TV remote accidentally connected to your iPhone this could happen when you try to use your iPhone as a remote control for your Apple TV, but then your iPhone remains connected to it even when you don’t intend to.
Fear not, disconnecting your iPhone from your Apple TV remote is a rather simple process.
We will guide you through the step-by-step guide on how to disconnect your Apple TV remote from your iPhone to get your device back to normal.
- Open the “Control Center” on Your iPhone.
- Tap on “Airplay” to bring up “Speakers & TVs Screen”.
- Then, click on the icon located at the bottom labeled “Control Other Speakers & TVs.”
- Finally, tap on the iPhone icon at the top of the following screen to turn off the Apple TV Remote on your iPhone.
Conclusion
In conclusion, disconnecting Apple TV from the iPhone is a straightforward process that can be accomplished in just a few easy steps.
Whether you’re troubleshooting issues, concerned about privacy, or preparing to upgrade your devices, this simple disconnection ensures that your iPhone and Apple TV are no longer linked.
By following the provided steps and tips, you can seamlessly manage the connection between your devices and maintain control over your digital experience.