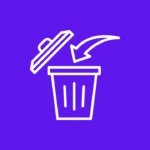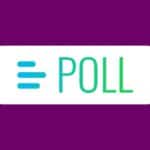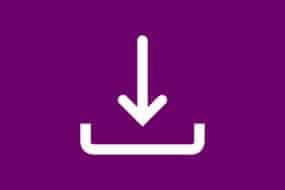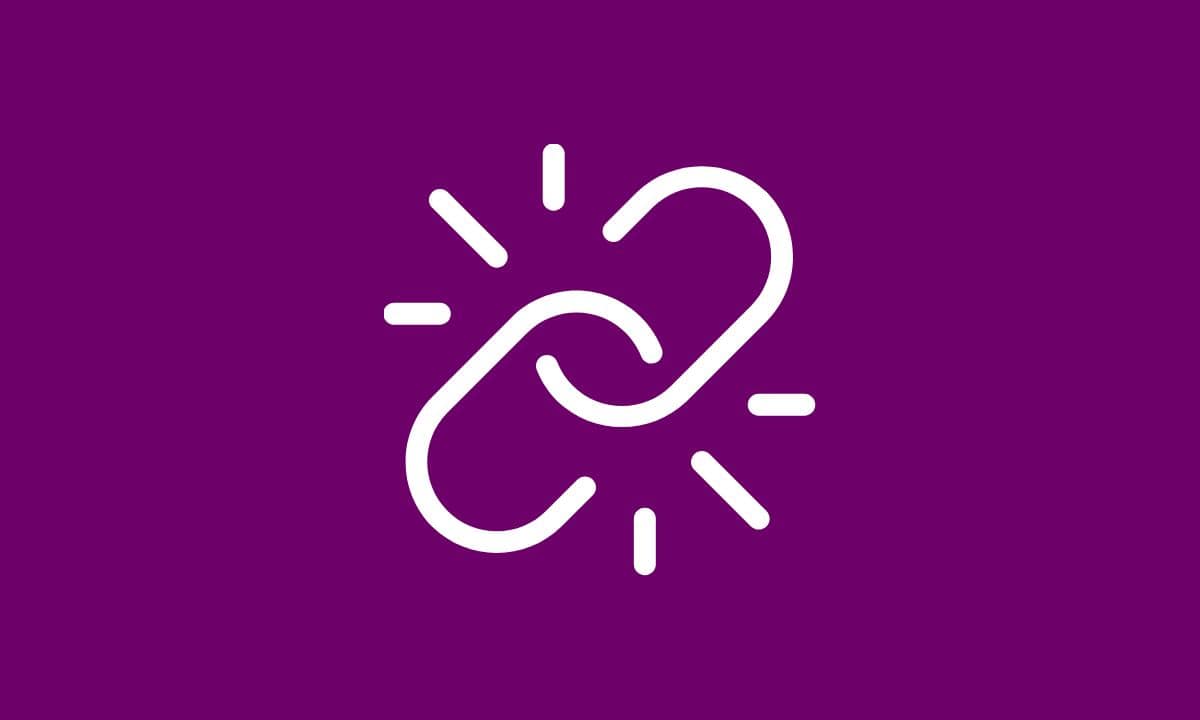
How to connect Apple TV to Wi-Fi without remote is the question that everyone searches on Google. You are all set to unwind after a long day, ready to dive into your favorite shows and movies on your Apple TV.
But there’s just one problem – you can’t seem to find the remote anywhere. Don’t stress, because in this article, we have got you covered with some nifty tricks to connect an Apple TV to Wi-Fi without a remote.
Whether it’s pairing with your iPhone or using a universal remote, we’ll walk you through the steps so that nothing stands between you and your entertainment.
Table of Contents
Things You Should Know to Connect Apple TV To Wi-Fi Without Remote
Before we dive into the various methods of connecting an Apple TV to Wi-Fi without a remote, let’s cover a few things you should know.
First and foremost, make sure that your Apple TV is plugged in and powered on. It may sound obvious, but overlooking this step can cause unnecessary confusion.
Next, keep in mind that the methods we’ll discuss here require alternative devices or accessories such as an iPhone, iPad, iPod Touch, Bluetooth device, or universal remote. So be sure to have one of these handy before proceeding.
With these key points in mind let’s move forward with exploring different ways of connecting your Apple TV without its trusty companion – the remote.
#1. Pairing an iPhone, iPad, or iPod Touch
Pairing an iPhone, iPad, or iPod Touch with your Apple TV is a convenient way to control it without using the physical remote.
Plus, it’s super easy to do. Here’s how you can connect your iOS device to your Apple TV and take control in no time.
Turn on your Apple TV.
When plugged in, the Apple TV will switch on immediately. You can unplug and then re-plug your Apple TV if it is in sleep mode.
- Your “TV screen” must be turned on for “pair your devices” to function.
Open your iPhone, iPad, or iPod Touch.
You can use the built-in remote control on your Apple mobile device to connect your Apple TV to Wi-Fi even if you don’t have the original Apple TV remote.
- Make sure to “update iOS” on your device to make sure this functions properly.
- Only Apple TV 4K, Apple TV HD, Apple TV (3rd generation), and AirPlay 2-compatible smart TVs are compatible with the Apple TV Remote in the “Control Center”.
Open the Control Center by swiping downward on your screen.
Swipe up from the bottom of the screen on an iPhone 8 or an iOS version 11 or earlier.
- Apple TV Remote will be added to your Control Center automatically if you have the most recent iOS version.
- You will need to manually add Apple TV Remote to your Control Center if you are using an older version of iOS.
- Go to Settings → Control Center. To add the feature to your Control Center, tap the plus sign (+) next to Apple TV Remote.
Tap the remote control icon.
This lets your iPhone, iPad, or iPod Touch access the Apple TV controller.
Choose the Apple TV that you want to manage.
You must hit the down arrow to expand the drop-down menu and choose your Apple TV device if you have more than one.
- You may conduct your Apple TV setup right now by following the on-screen directions if this is your first time doing it.
Enter the code into your device.
To authenticate the remote pairing process, you must enter the code accurately.
- Your gadget is now connected to your Apple TV and has all the same capabilities as a standard Apple TV remote.
- You can use your remote to connect to WiFi now that it is ready.
Remember that when using an iPhone as a remote for Apple TV during setup processes like signing in to services or entering passwords may require switching back temporarily to text input mode within settings until the pairing process reaches completion.
#2. Pairing a Bluetooth Device
Pairing a Bluetooth device with your Apple TV is another option to connect Apple TV To Wi-Fi without remote. This method allows you to use external devices such as keyboards, game controllers, or even your smartphone as a makeshift remote.
Put your Bluetooth device into pairing mode.
A Bluetooth device, such as a Bluetooth keyboard or controller, will be usable.
- To utilize an iOS smartphone as a remote with this approach, you must first pair it.
On your Apple TV, click Settings.
- Use the “iOS device’s Apple TV” Remote.
Click “Remotes and Devices”, then “Bluetooth”.
- Your Apple TV will then start looking for Bluetooth devices as a result.
Choose your Bluetooth device from the selection.
- Your device should appear underneath “My Devices”.
- You may be prompted to enter a code. Enter the code on your Apple TV screen using the Bluetooth device.
- Now you may navigate and connect to WiFi using your Bluetooth device.
#3. Pairing a Universal Remote
If you find yourself without an Apple TV remote, don’t fret! There’s still a way to connect Apple TV to Wi-Fi without remote. Here’s how:
First, make sure your universal remote is compatible with Apple TV. Check the manufacturer’s instructions or website for compatibility information. Once you’ve verified compatibility, follow these steps:
1. Open “Settings” on your Apple TV after turning it on.
2. Select “Remotes and Devices”.
3. Choose “Learn Remote”.
4. On your remote, press and hold the designated keys.
5. Name your “Remote”.
6. Then, click on the “Submit”.
7. Then, tap on the “OK”.
#4. Connecting Apple TV to Wi-Fi
Connecting your Apple TV to a Wi-Fi network is one of the crucial setup procedures. This allows you to stream content from various apps and services, transforming your television into an entertainment hub. But what if you don’t have a remote? Don’t worry! There are alternative methods to connect your Apple TV without one.
Open the Apple TV and “Click on the Settings”.
Then, click on the “Network”.
Then, choose your “Wifi-network”.
And then, Enter your “Wifi-Password”.
#5. Troubleshooting Wi-Fi
Troubleshooting Wi-Fi can sometimes be a frustrating experience, but fear not! There are several steps you can take to connect an Apple TV to Wi-Fi without a remote. Forget your network to reconnect.
(a) Forget your network to reconnect.
- On the menu, go to Settings → Network → Wi-Fi.
- Select your current Wi-Fi network and click “Forget Network”.
- Select “Network” once again and then press the Back button on your Apple TV remote.
- Click your “Wi-Fi network” to reconnect.
(b) Restart your Apple TV
- Go to Settings → System → Restart.
- On Apple TV (3rd generation) go to Settings → General → Restart.
(c) Restart your Router
- Unplug your router. Wait a few minutes. Plug it back in.
- This may fix your internet connection.
(d) Check for Software Updates
Directly connect your Apple TV to your router using an Ethernet wire.
- Plug in your Ethernet cable. You can test your Ethernet cable if you’re unsure whether it’s functioning properly.
- Select Software Updates under Settings > System.
- Go to “Settings” General Update Software on an Apple TV (3rd generation).
- Install the update if it’s available.
- Once installed, unplug your Ethernet cable and rejoin your Wi-Fi network.
Conclusion
In conclusion, connecting an Apple TV to Wi-Fi without a remote may seem like a daunting task, but with the right methods and troubleshooting steps, it can be easily accomplished. Whether you choose to pair an iPhone, iPad, or iPod Touch, connect a Bluetooth device, or use a universal remote, there are multiple options available to suit your needs.
By following the step-by-step instructions outlined in this article and ensuring that you have the requirements such as Wi-Fi connectivity and compatible devices at hand, you’ll be able to enjoy all the features of your Apple TV seamlessly.
So don’t let the absence of a remote hinder your enjoyment of Apple TV. Take advantage of these alternative methods and get connected today.