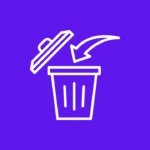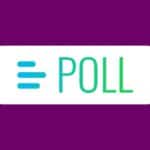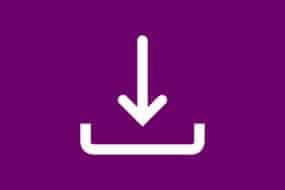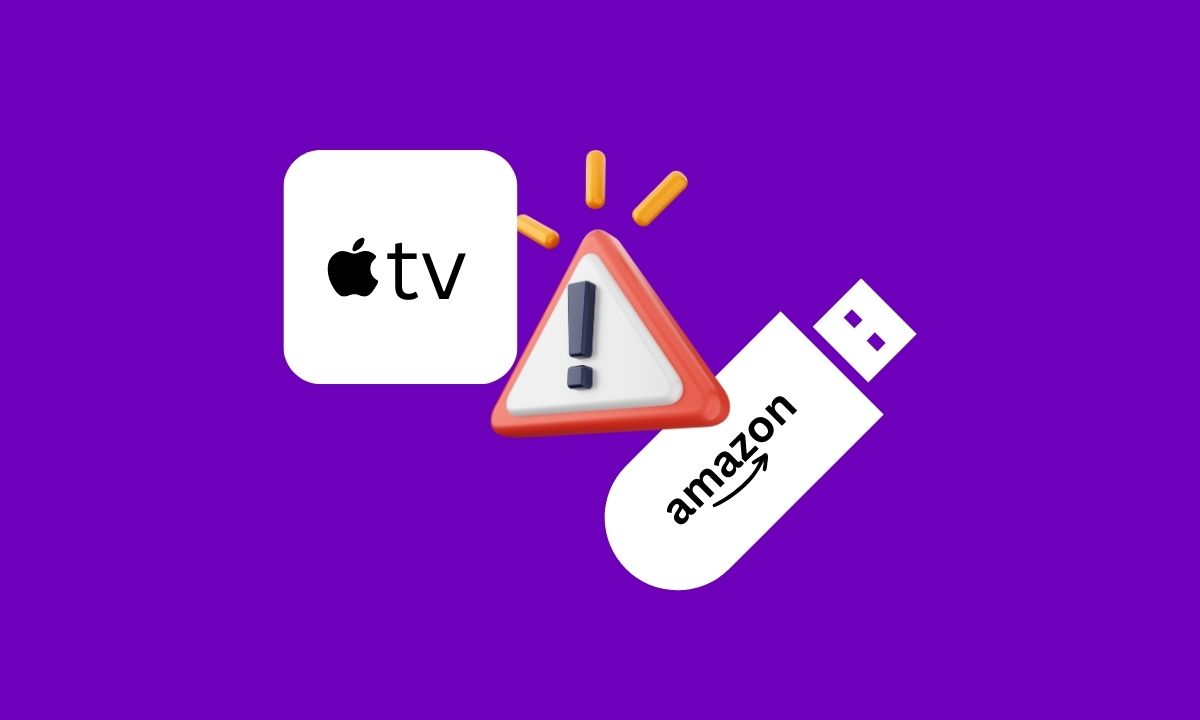
A Firestick, also known as an Amazon Fire TV Stick, is a popular streaming media player developed by Amazon. It’s a small device that connects to your TV’s HDMI port and allows you to access a wide range of streaming content and apps on your television. With a Firestick, you can stream movies, TV shows, and music, and even play games directly on your TV.
If Apple TV not working on Firestick? Don’t worry, we’ve got you covered! It can be frustrating when you’re ready to enjoy your favorite shows and movies only to encounter technical issues. But fear not!
In this article, I’ll show you exactly how to fix Apple TV not working on Firestick issue.
Table of Contents
How To Fix Apple TV Not Working On Firestick
Sometimes there is a problem that Apple TV not working on Firestick. It can be due to several reasons but don’t worry every problem has its solution. Here we will discuss the solutions to the reasons that Apple TV not working on the Firestick issue.
- Check Your Apple Account Billing Status
- Check Your Internet Connection
- Check For Updates On Fire TV
- Update Apple TV App
- Clear Apple TV App’s Cache
- Reinstall Apple TV
- Restart The Firestick
#01. Check Your Apple Account Billing Status
If Apple TV not working on Firestick, one reason can be that your Apple TV subscription has ended or payment has not proceeded for your subscription. For this, you’ve to check your Apple account billing status. To check your account billing status on your iOS device:
- Navigate to the “Settings” section on your iOS device, then select your “Profile name or Picture.”
- From the menu, select ”Payment and Shipping”. There will be a list of your preferred payment methods.
- Select one that is causing the issue.
- Click on Remove Payment Method to remove it or fulfill the requirements to solve that issue like low balance.
#02. Check Your Internet Connection
One of the first things you should do if your Apple TV is not working on Firestick is to check your internet connection. A stable and strong internet connection is crucial for streaming content without any interruptions or buffering issues.
To check your internet connection, go to the Settings menu on your Firestick and select “Network.” Here, you will be able to see if your device is connected to the internet and what signal strength it has.
If you find that your internet speed is slow or inconsistent, try resetting your modem and router by unplugging them from power for a few seconds before plugging them back in. By doing this, performance can be enhanced and the connection refreshed.
#03. Check For Fire TV Updates
One of the most common reasons why Apple TV not working on Firestick is because you have outdated software. Fire TV regularly releases updates to improve performance, fix bugs, and introduce new features.
By installing the latest updates for both devices, you can ensure compatibility and resolve any issues that may be causing Apple TV to not work properly.
To update your Fire TV Stick
- Select ”Settings” on Firestick and click on ”My Fire TV. ”
- Navigate to “About” and select “Check for Updates.”
- To install an update, just follow the on-screen directions if one is available.
#04. Update Apple TV App
By updating Apple TV, you increase the chances of resolving any compatibility issues that Apple TV not working on Firestick. To update the Apple TV app on Firestick:
- Open the ”App Store” on Firestick from the home screen.
- Click on the ”App Library” tab and locate for Apple TV app.
- When you find the Apple TV app, click on it. After selecting “Update,” select “Update App Now.”
- After updating the Apple TV app, open it again and check whether the issue of Apple TV not working on Firestick has been solved or not.
It’s important to note that updating a device may take some time, depending on your internet connection speed. Ensure that your internet connection is steady before starting the update procedure.
#05. Clear Apple TV App’s Cache
If you’re experiencing issues with your Apple TV not working on Firestick, one of the potential solutions is to clear the cache. Clearing the cache can help resolve any temporary glitches or conflicts that may be causing problems.
To clear the cache of Apple TV app, follow these simple steps:
- Navigate to “Settings” from your Firestick’s home screen.
- Select “Applications” and then choose “Manage Installed Applications.”
- Locate and select the Apple TV app.
- Click on “Clear Cache” there.
- After clearing the cache of the app, launch the Apple TV app by going back to the home screen.
By clearing the cache of the app, you are essentially starting fresh and giving yourself a clean slate to work with. This method often resolves issues related to buffering, freezing, or other performance-related problems.
#06. Reinstall The Apple TV App
Reinstalling Apple TV can be a helpful solution if your Firestick is having trouble streaming content from Apple TV. Sometimes, the app may have become corrupted or there could be a glitch in the system that requires a fresh installation.
- To reinstall Apple TV on your Firestick, start by navigating to the home screen and selecting “Settings” from the main menu.
- From there, choose “Applications” and then “Manage Installed Applications.” Scroll down until you find the Apple TV app and select it.
- Select “Uninstall” to remove it from your device after that.
- Once uninstalled, go back to the Amazon App Store on your Firestick and search for “Apple TV.”
- Click on the official Apple TV app when it appears in the search results and select “Download.”
- After downloading and installing it again, launch the app and sign in with your Apple ID.
By reinstalling the Apple TV app on your Firestick, you are giving it a fresh start that can often resolve any issues preventing it from working properly.
#07. Restart Your Fire TV Stick
Restarting your Fire TV Stick is often the last resort when trying to fix Apple TV not working on Firestick. This process will eliminate any potential software glitches or conflicts that may be causing the issue.
Use these instructions to restart your Fire TV Stick:
- On your Fire TV Stick, navigate to “Settings”.
- Select “My Fire TV”.
- Choose “Restart”.
Conclusions
Hopefully, one of these troubleshooting methods has helped resolve the issue of Apple TV not working on Firestick for you. Remember to check your account billing status, check your internet connection, install updates for both devices, clear Apple TV’s cache if necessary, reinstall the app if needed, and finally try restarting your Fire TV Stick.
If none of these solutions have worked for you or if you continue experiencing issues with Apple TV on your Firestick, it might be worth reaching out to Customer Support from both Amazon and Apple for further assistance.
FAQs
Does Apple TV work on Firestick?
Yes, Apple TV works on Firestick. Firestick includes access to popular streaming services like Netflix, Amazon Prime Video, Hulu, and many more, and Apple TV is one of them.
Why is Apple TV not working on Firestick?
There could be several reasons that Apple TV not working on Firestick. It can be a low balance in your Apple TV account, a weak internet connection, an old version of Apple TV and Firestick, and many more glitches.