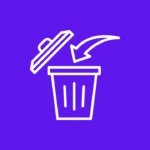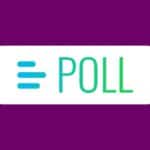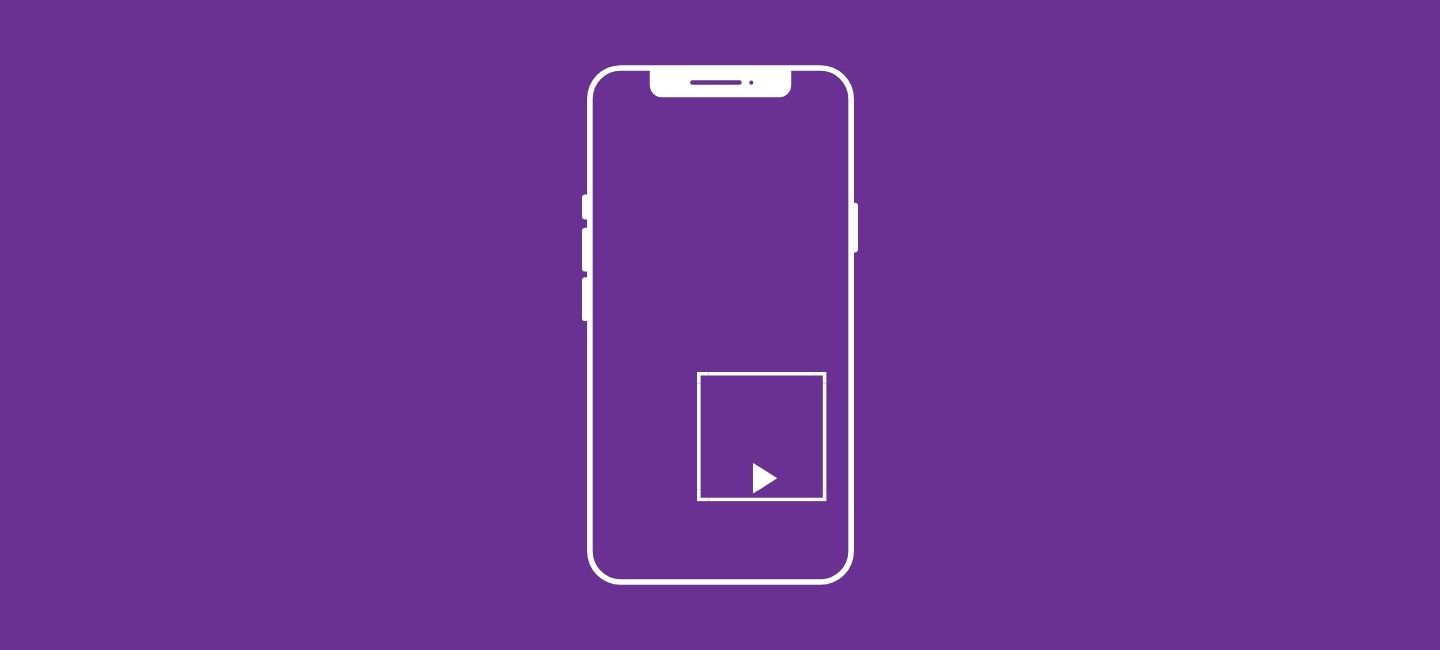
As an iPhone user, watching YouTube on your phone has become inevitable. The thing is, when you’re watching a video, and you want to use your phone for something else, it can be frustrating when the video goes off.
Fortunately, there is a way to minimize the YouTube screen on your iPhone, but some of you don’t know how to minimize YouTube screen on iPhone. So, in this article, we will be discussing how to minimize YouTube screens on iPhones in different ways.
Table of Contents
How to Minimize YouTube Screen on iPhone
Are you tired of switching back and forth between apps while watching YouTube on your iPhone? Well, we have good news for you! In this step-by-step guide, we will show you how to minimize the YouTube screen on your iPhone, allowing you to multitask with ease.
- To start, open the YouTube app on your iPhone.
- Find a video that you want to watch and tap on it to play.
- Once the video starts playing, swipe up from the bottom of your screen to access the Control Center.
- In the Control Center, you will see a small thumbnail of the YouTube video that is currently playing.
- Tap on this thumbnail to open it in a separate window. This will allow you to continue watching your video while using other apps or browsing through your phone.
Now that you have successfully minimized the YouTube screen, feel free to explore other apps or even reply to messages without interrupting your video playback. You can resize and move the minimized screen by dragging it around with one finger.
How to Minimize YouTube Screen on iPhone Using Picture-in-Picture Mode
The Picture in Picture mode is one of the easiest ways to minimize YouTube videos on your iPhone. To activate this feature, you need to ensure that you are running iOS 14 or later.
- Start playing the video you want to watch
- When the video starts, just swipe up, and the video will automatically minimize, and you can carry on with whatever you are doing.
How to Minimize YouTube Screen on iPhone Using YouTube Premium Subscription
If you have a YouTube premium subscription, you can easily minimize the YouTube screen on your iPhone.
- Start playing the video on the app and then press the home button on your iPhone.
- The video should automatically be minimized, and you can carry on with other things on your phone.
How to Minimize YouTube Screen on iPhone Using Safari Browser
The Safari browser on your iPhone can also help you minimize YouTube videos.
- Open the Safari browser and search for YouTube.
- Click on the YouTube web link to open YouTube.
- Find the video you would like to watch and play it.
- When the video starts playing, tap the “AA” icon that appears on the top left of the screen
- There will be an option “Request desktop site”, click on it. This will load the desktop version of YouTube.
- Once you have done that, start playing the video, then press the home button on your iPhone, and the video should be minimized.
How to Minimize YouTube Screen on iPhone Using Split Screen Mode
Finally, you can also use the split-screen mode on your iPhone to minimize YouTube videos. To do this:
- Open the app you would like to use side by side with YouTube
- Then swipe up from the bottom of your screen to bring up the dock.
- Select the YouTube app and drag it to the side of your screen
- Then select the video you would like to watch
- The video should automatically appear in a smaller window, which you can move around your screen.
You can also minimize YouTube screen on other devices like Android and PC.
Conclusion
Minimizing the YouTube screen on your iPhone is a handy feature that enhances your multitasking abilities and overall user experience. Whether you’re following a tutorial or simply enjoying content, it’s a valuable tool at your disposal. So, make the most of your iPhone’s capabilities and enjoy seamless YouTube viewing while staying productive.
FAQs
1. Is minimizing YouTube screen available on all iPhone models?
No, Picture-in-Picture mode is just available on iPhone models running iOS 14 and later.
2. Can I use other apps while minimizing YouTube?
Absolutely! You can switch between apps, send messages, and perform various tasks while the YouTube video is minimized.
3. How can I switch between apps on the minimized YouTube screen?
Swipe left or right on the minimized YouTube screen to switch between open apps.
4. Does minimizing YouTube drain my battery faster?
Minimizing YouTube does use some battery, but it’s generally efficient. For prolonged use, consider using Wi-Fi and enabling low-power mode.