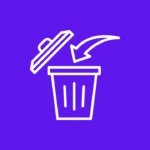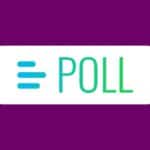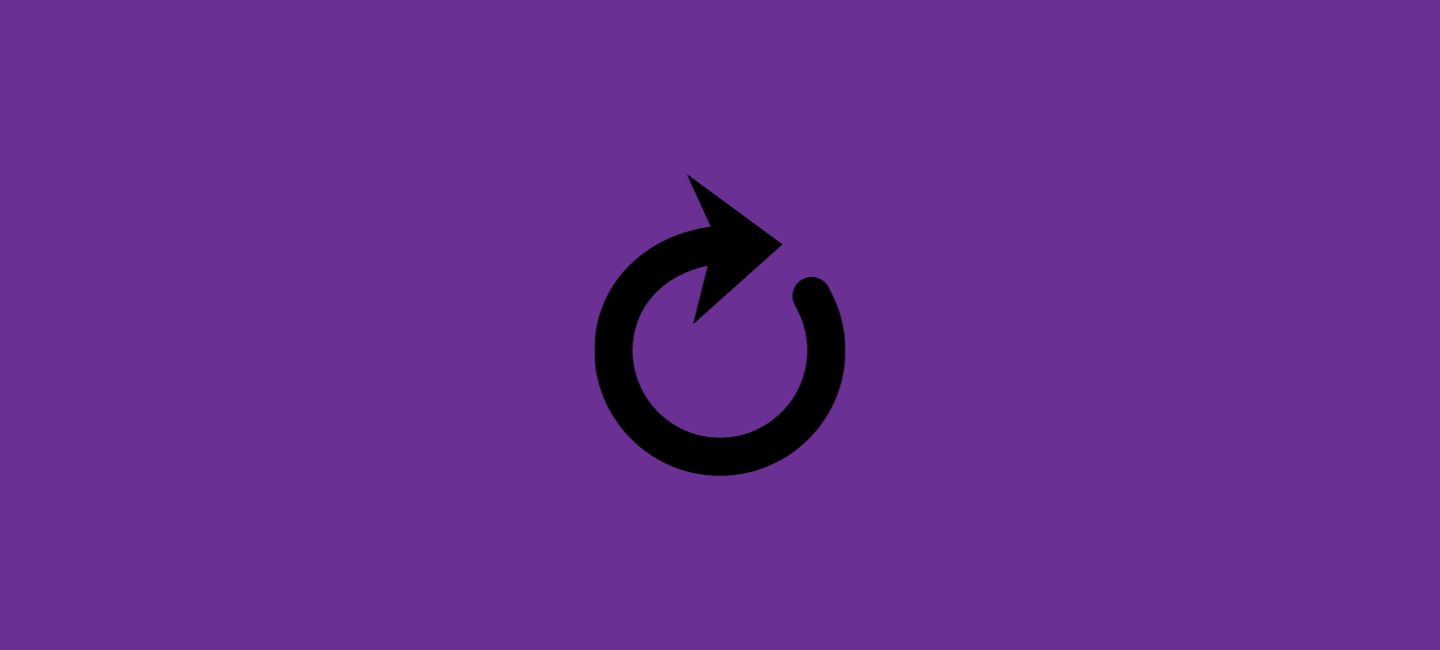
If you use Instagram on your Android device and need to change or reset your password on Android, You are in the proper location.
Instagram is a platform that connects billions of users worldwide through photos and videos. To keep your account secure and prevent unauthorized access, regularly changing your password is essential.
In this article, we will cover the step-by-step process of change or reset Instagram password on Android devices.
Table of Contents
Why Changing Your Instagram Password on Android is Important?
Changing your Instagram password is crucial for several reasons. First and foremost, it helps protect your account from potential hackers.
By updating your password regularly, you reduce the risk of unauthorized access to your personal information and content. Additionally, it ensures that your account remains in your control.
How To Change or Reset Instagram Password On Android Using Current Password
To change or reset your Instagram password on Android, follow these simple steps in your Instagram app settings. It’s essential to regularly update your password for added security in the digital age.
- Open the Instagram app, then select your “Profile icon” in the first step.

- Tap the “Hamburger icon” located in the upper right corner.
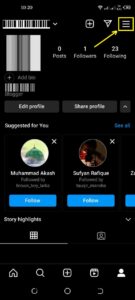
- 3: Click on “Setting”.
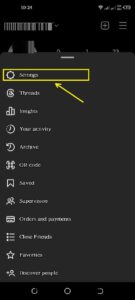
- 4: Then, tap on “Security”.
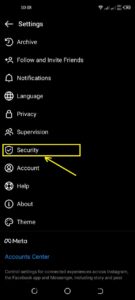
- 5: Then, click on the “Password”.
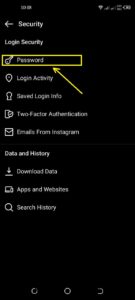
- 6: Type in both the “new password” and the “current password”.
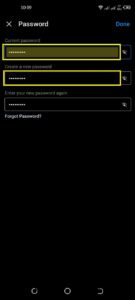
- Once more, input a new password, and then tap the “Right arrow icon” on the top right to change it.
How to Change Email on Instagram Android
To change your email on Instagram Android, navigate to your profile settings. Select “Edit Profile,” and then update your email address in the provided field. Confirm the change, and you’re all set with your new email associated with your Instagram account.
- Launch the Instagram app and select your “Profile Picture”.
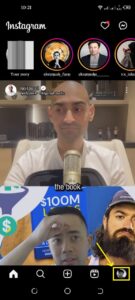
- Tap on the “Edit Profile”.
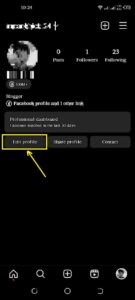
- Then, tap on the “Personal Information settings”.
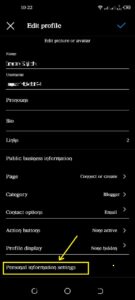
Click on your “Email address”.
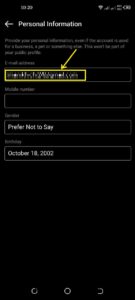
- Enter the Email address and then tap on the “Right button”.
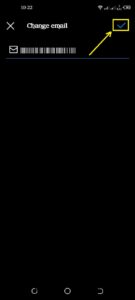
- Enter the “login code” and tap “Next” to change the email.
How to Change Instagram Password when Old Password is forgotten
If you’ve forgotten your Instagram password, don’t worry. Simply click on the “Forgot password?” link on the login page.
Instagram will guide you through the password recovery process. Typically involves email verification or a mobile number to help you regain access to your account securely.
- Open the Instagram App and “click on Profile”.
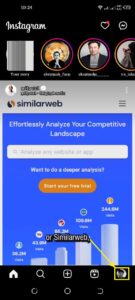
- Then, tap on the “three horizontal lines”.
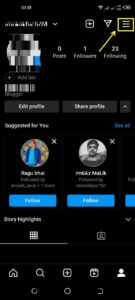
- Click on the “Settings”.
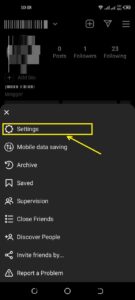
- Then, tap on the “Accounts Center”.
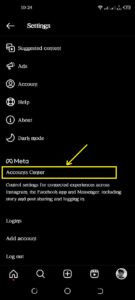
- To change your password, select “Click Change Password” from the “Passwords and Security” section.
- Choose your” Instagram account”.
- Then, tap “Forgotten your password”. A verification email will be sent to the associated email address.
- Activate the Gmail app, then select the “Reset password link” button.
- Tap “Reset Password” after entering the new password and verifying it.
Note: With a few minor variations in menu names or locations, the procedures are essentially the same on all platforms.
How to Change Instagram Password in iPhone
To change your Instagram password on an iPhone, follow these steps:
- Open the “Instagram app” and tap on your “Profile icon” in the bottom right corner.
- Tap on the “three horizontal lines” in the top-right corner to access the menu.
- Scroll down and tap on “Settings.”
- Under “Security,” select “Password.”
- Enter your “current password” and then your “new desired password”. Confirm it by typing it again.
- Tap “Change Password” to save the new password.
Your Instagram password is now successfully changed on your iPhone, helping you keep your account secure.
How to change your Instagram password on the desktop
To change your Instagram password on the desktop, follow these simple steps:
- Open the Instagram on your “PC” and “log in” to your account.
- Log in to your Instagram account using your “current username” and “password”.
- Click on your “Profile picture” on the screen to access your Profile.
- Then, click on the “gear icon”.
- Then, tap on the “Change Password” tab.
You’ll be prompted to enter your “current password”, followed by your new password. Confirm the “new password”, and then click “Change Password” to save the changes.
Your Instagram password is now successfully updated on the desktop. Make sure to choose a strong and unique password to enhance your account’s security.
How to choose a good password
Choosing a strong password is paramount in safeguarding your online accounts. Start by crafting a password that’s complex, combining uppercase and lowercase letters, numbers, and special symbols.
Longer passwords, typically exceeding 12 characters, offer greater security. Avoid using easily discoverable personal information, such as your name or birthdate, and steer clear of common patterns like “123456” or “password.”
Each online account should have a unique password; using a password manager can help you keep track of them securely. Lastly, don’t forget to update your passwords periodically to stay one step ahead of potential threats and enhance your overall digital security.
Tips for Password Security
a) Use a Unique Password:
Avoid using common or easily guessable passwords. The more unique your password, the more secure your account will be.
b) Enable Two-Factor Authentication (2FA):
For an additional layer of security, think about setting 2FA. This requires a verification code in addition to your password to log in.
c) Regularly Update Your Password:
Make it a habit to change your password every few months to maintain security.
Conclusion
In a world where online security is paramount, change or reset your Instagram password on an Android device.
A quick and easy approach to prevent unauthorized access to your account. By following these steps and implementing additional security measures, you can enjoy a safer Instagram experience.