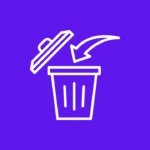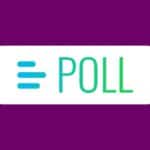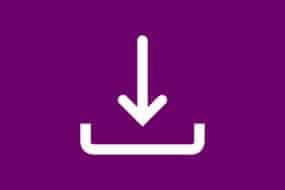Delete Apps on Apple TV is an easy process. If you own an Apple TV, you may have noticed that over time, the number of apps on your device can accumulate. Some apps may no longer serve a purpose or take up valuable space on your device.
Fortunately, deleting apps on Apple TV is easy and straightforward. In this article, we will give you a step-by-step guide on how to delete apps on Apple TV, hide apps, and delete apps on multiple Apple TVs at once.
Table of Contents
How to Delete Apps on Apple TV From the Home Screen
The Home Screen is where Apple TV apps may be removed the most simply. Depending on your model of Apple TV this may hide the app rather than deleting it. Here’s how to delete an app from Apple TV:
- Go to the ”Home Screen” of Apple TV to delete an app from Apple TV.
- Use the remote to select and highlight the app that you want to delete.
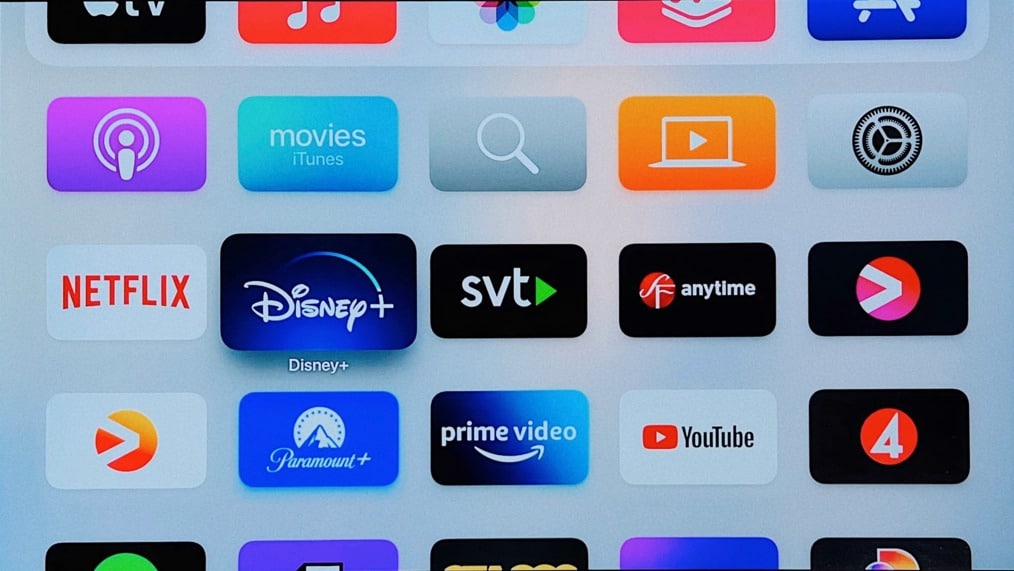
- Click and hold the “touchpad on the remote” button until the app you selected begins to shake.
- To access the Options menu, press the remote’s “Play/Pause” button.
- In the menu that pops up on the Apple TV, use the remote to highlight the “Delete” option and then press the touchpad on the remote.
- In the next screen, confirm the deletion by pressing “Delete” again.
If you select the ”One Home Screen option”, the app gets removed from all your Apple TV in your home that uses the same ID.
How To Remove Apps From Settings On Apple TV
On your Apple TV, go to Settings to uninstall an app. If you change your mind, you can always download the app again.
Here’s how to delete apps on Apple TV via Settings:
- Click the remote control touchpad to launch “Settings”.
2. Then, tap on the “General”.
3. Scroll down and click the “Manage Storage” tab.
4. Find the app “you want to delete” by scrolling through the list of apps. Then click on the ”Trash” icon to delete the app.
5. On the screen that pops up, select “Delete” for confirmation.
You should be able to simply clear your device or free up space for the installation of new apps now that you understand how to remove unwanted apps from your Apple TV.
How to Delete Apps on Multiple Apple TV at Once
You can arrange several Apple TVs (only 4th generation or 4K models) to concurrently uninstall apps from all connected devices. When you enable One Home Screen feature, all of your Apple TVs will have the same set of apps on their home screens. To enable One Home Screen:
- In the First step, Open the “Settings App”.
- Then, select and click on the “Users and Accounts” tab.
- Then, select your “user account”.
- Toggle the “One Home Screen” option to “On”.
Now, each Apple TV uses iCloud to automatically update to match any changes you make to the apps or layout on one of your Apple TVs.
Conclusion:
Deleting apps on Apple TV is simple and easy. You can delete apps from the home screen or settings app, hide apps, and manage multiple Apple TVs at once.
Follow the step-by-step guide we provided in this article, and you’ll have a cleaner and more organized Apple TV in no time.
We hope you found this guide helpful and share it with friends who may also benefit from learning how to delete apps on Apple TV.