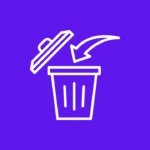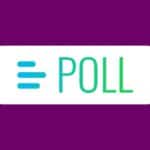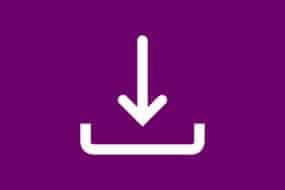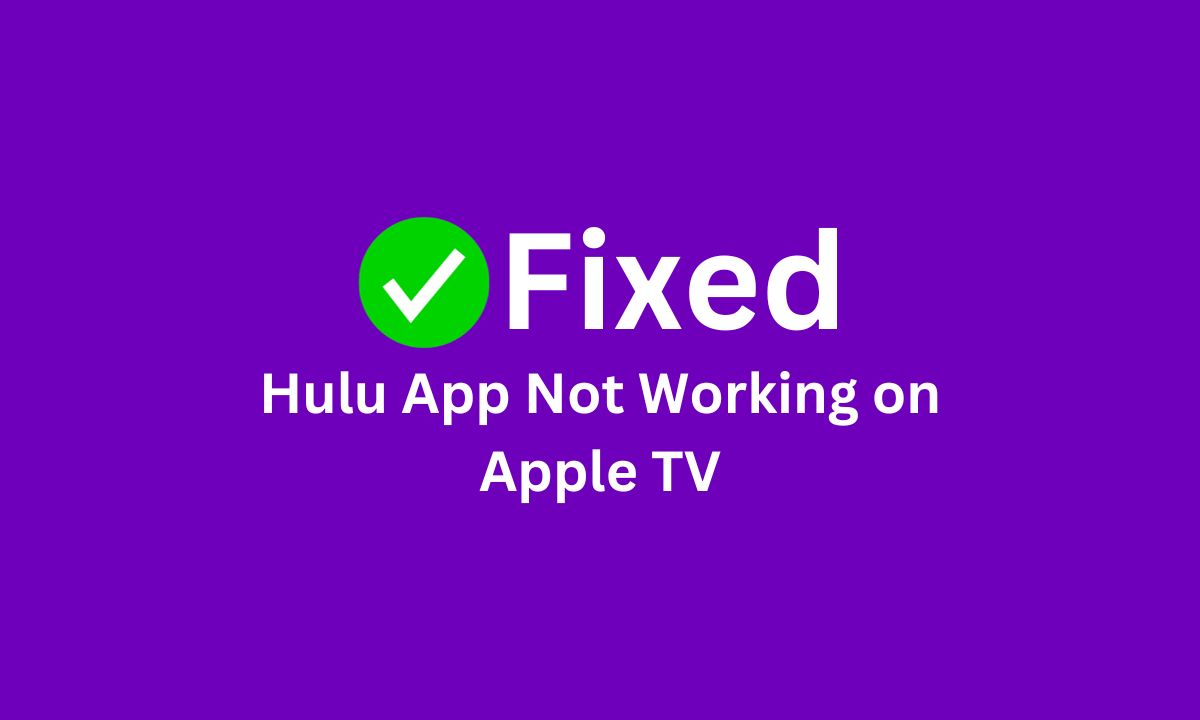
The Hulu app on your Apple TV might not be working for a variety of reasons. You can experience problems with the Hulu app on your Apple TV when streaming, such as buffering, broken subtitles, non-responsiveness to your requests, and so forth. Let’s look at all of the error fixes.
In this article, I will show you the possible causes of fixing the Hulu app not working on Apple TV and provide effective solutions to get it up and running again.
Table of Contents
Causes of Hulu App Not Working on Apple TV
There are a few reasons why Hulu may not function with Apple TV:
- Connectivity issues
- Problems with the Apple TV device
- A Hulu outage
Any issue that keeps your Apple TV device from connecting to Hulu, such as issues with internet connectivity or local network issues, maybe the source of this issue. Hulu may not function on Apple TV if there are problems with your login credentials.
By considering these potential causes, you’ll have a better understanding of why the Hulu app not working on Apple TV and will be able to proceed with troubleshooting solutions more effectively in our next section.
How to Fix Hulu App Not Working on Apple TV
Is your Hulu app not working on Apple TV? Don’t worry, we’ve got you covered! There can be several reasons why the Hulu app not working on Apple TV. Let’s explore some of the common causes and how to fix them.
#1. Force Quit the Hulu App
The Hulu app will terminate in the background if you force quit it.
- Press the Apple remote twice, starting with the home button.
- To end the running apps, swipe up. The Hulu app can also be closed from the list of recently used apps.
- Next, try launching the Hulu app again to see if the issue has been resolved.
- The Hulu app will open from the home screen after you force-quit it.
- All of the outdated caches and undesirable data will be deleted as a result.
#2. Update the Hulu App
Installing the most recent version of the program will introduce new features and fix any bugs. The Hulu app’s older version may cause problems with streaming and poor performance.
- Activate the “App Store” on your Apple TV.
- Proceed to the App Store’s “Search Bar” after that.
- Then, search for the “Hulu App”.
- On the Hulu app page, tap on the “Update” to update the app.
#3. Check the Compatibility
You need first determine whether the Apple TV is sufficiently compatible to operate the Hulu app. In fact, your Apple TV must be 4th generation or newer to run the Hulu app on it.
#4. Restart Apple TV
You will need to restart the device, if it is compatible enough, to see if the issue has been fixed. Restarting really fixes a number of small problems with apps that operate on Apple TV.
- Go to “Settings” on your Apple TV device.
2. Then, select the option labeled “General”.
3. Next, choose the “Restart” option by navigating to it in the list of alternatives.
#5. Reinstall the Hulu App
We advise reinstalling the Hulu app on your device if updating your Apple TV or streaming service does not work. Your Apple TV may not have Hulu installed correctly, or some of its data may have become corrupted while you were using it.
Follow the instructions below to reinstall Hulu:
- Go to your Apple TV’s “Home screen” and choose the “Hulu app”.
2. Next, press and hold your “Siri remote’s” touch Surface until the icons begin to move.
3. To delete Hulu, hit the “Play/Pause” button on your Apple TV.
4. Then, select the “Delete option”.
5. Finally, “download and reinstall” the Hulu app from the Apple Store.
After that, log back into your Hulu account and utilize the service for a few minutes to see if any issues are still occurring.
#6. Sign Out of the Hulu App
Occasionally, a transient glitch or defect could make the platform unusable. Log out of your Hulu account in that scenario.
- Using your Apple TV, launch the “Hulu App”.
- Go to your “Profile Picture”.
- Then, scroll down to the bottom and tap on the “Logout”.
- Wait for“2 minutes” before logging back into your Hulu account.
#7. Check the Internet Connection
To ensure a smooth Hulu experience, it’s crucial to check your internet connection. First, confirm that your device is connected to a stable and high-speed Wi-Fi network or that you have a strong cellular data signal.
Slow or unreliable connections can lead to buffering and playback issues. You can run a speed test using websites or apps to verify your internet speed, ensuring it meets Hulu’s recommended requirements for streaming.
Additionally, check for any other devices or applications using your network simultaneously, as this can impact Hulu’s performance.
If problems persist, consider restarting your router or contacting your internet service provider for assistance, as a robust internet connection is essential for uninterrupted Hulu streaming.
#8. Update the Apple TV
If the Apple TV’s firmware is out of date, the Hulu app will not function. In such a scenario, the problem can be fixed by updating the firmware.
- Open your “Apple TV”.
- Click on the “Settings App”.
- Then, tap on the “System”.
- From the menu, open the “Software updates”.
- Then, select “Update software”.
- If there’s an update, then click on the “Download and Install”.
- After a few minutes, the Apple TV will be “updated automatically”.
- When the update is complete, the device will “restart automatically” to display the home screen.
- Start the “Hulu app” after it has been “updated” to see if everything is functioning properly.
#9. Change the Apple TV DNS Settings
In the event that the Apple TV’s DNS settings are incorrectly adjusted, the Hulu app also performs poorly. Resetting the DNS settings in such a situation might assist you in resolving the problems.
- Go to “Settings” and select “General”.
- Open the “Network” and click on the “WiFi” at the top.
- Now, select your “WiFi network” and click on “Configure DNS”.
- Set it to “Automatic” and apply your changes. If it is already set to automatic, change it to “Manual” and then revert to automatic.
By following these troubleshooting steps outlined above, you should be able to get back into enjoying all your favorite shows and movies on Hulu with ease.
Conclusion
In this article, we have explored the common causes of the Hulu app not working on Apple TV and provided you with effective solutions to fix this issue.
Remember that troubleshooting steps may vary based on your specific device and software version, so it’s important to adapt these instructions accordingly.
If the Hulu app not working on Apple TV, start by checking your internet connection and ensuring that it meets the minimum requirements for streaming content.
Next, make sure that both your Apple TV and Hulu apps are up to date. If necessary, uninstall and reinstall the Hulu app to resolve any potential software glitches.
Additionally, check for any restrictions or parental controls that might be blocking access to Hulu content. Adjusting these settings can often solve playback issues.