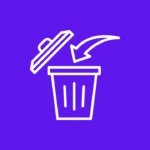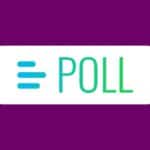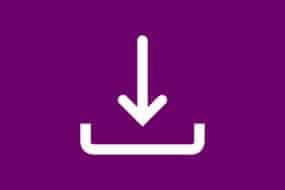Authorizing a computer for Apple TV allows you to access and enjoy your favorite content seamlessly. Whether you’re using a Mac, Windows, or Chrome OS, the process is relatively straightforward. Apple TV is a popular device that allows users to stream their favorite movies, TV shows, and music directly to their television.
In this article, I’ll show you how to authorize computer for Apple TV and start enjoying all the incredible content it has to offer.
Table of Contents
How To Authorize a Macbook For Apple TV
To authorize your Mac for Apple TV, you’ll need to follow a few simple steps:
- Open the “Apple TV app”.
- Navigate to the “Apple Menu” at the top of the screen once the app has opened.
- Next, open iTunes on your Mac and click on “Account” in the menu bar at the top of your screen.
- From there, select “Authorizations”.
- Then, Click on the “Authorize This Computer”.
- Enter your “Apple ID and password”.
- Next, select the “Authorise” button located in the lower-right corner of the screen.
And voilà! Apple TV is now approved to be used with your Mac. Always have something entertaining to do at your disposal.
Remember that you can authorize up to five computers using a single Apple ID. If you reach this limit but wish to add another computer, you can deauthorize one of them first by going back into iTunes’ Account settings.
How To Authorize Computer for Apple TV on Windows
While Apple TV is primarily designed to work with Mac computers, many people wonder if it is possible to authorize Windows computers for use with Apple TV.
The procedures listed below can be used to approve a Windows machine for Apple TV:
- Open “iTunes on your Windows” computer.
- In iTunes, click on “Account”.
- Then, click on “Authorizations”.
- Next, click on “Authorize This Computer”.
- Now, enter your “Apple ID” and “Password” when prompted.
- For extra protection, you can log out of your account once you’ve “authorized your Windows” PC.
Although primarily designed for Mac computers, it is possible to authorize a Windows computer for use with Apple TV by following these simple steps.
While some features may not be available or fully supported on non-Mac devices, it’s still worth exploring if you want to enjoy streaming content on your television using an alternative operating system.
How To Authorize Computer for Apple TV on iPhone/iPad
The procedures listed below can be used to approve your iPhone or iPad for Apple TV:
- Take a look at the “Settings app” on your iPad or iPhone.
- Select “your name” and then “iTunes & App Store” by tapping.
- Simply select “Apple ID” > “View Apple ID” from the iTunes & App Store menu.
- Proceed to input “your password” or utilize “Touch ID” for verification.
- After navigating to the “iTunes in the Cloud” area, scroll down and select the “Authorize This Device” option.
- Enter your “Apple ID and password” when prompted.
Can I Authorize Chrome OS for Apple TV?

Apple does not provide an Apple TV app for Chrome OS or Android, so it is not possible to approve Chrome OS for Apple TV.
Moreover, streaming to your Chromebook is not supported by AirPlay on Chrome OS. However, Apple TV+ can be viewed via a web browser by people who are solely interested in the streaming service.
Although there isn’t direct authorization available for Chrome OS with Apple TV, you have alternative solutions like utilizing AirPlay through compatible iOS or macOS devices.
Conclusion
To authorize a Mac for Apple TV, simply sign in with your Apple ID on both devices and enable Home Sharing. This will grant you access to all the features and content available on Apple TV.
Unfortunately, Windows and Chrome OS do not have native support for authorizing directly with Apple TV.
So go ahead and take advantage of this feature to enhance your entertainment experience.