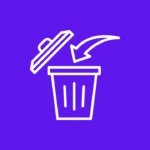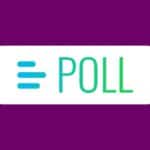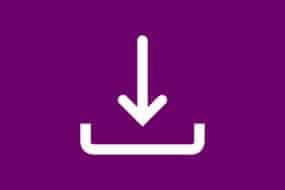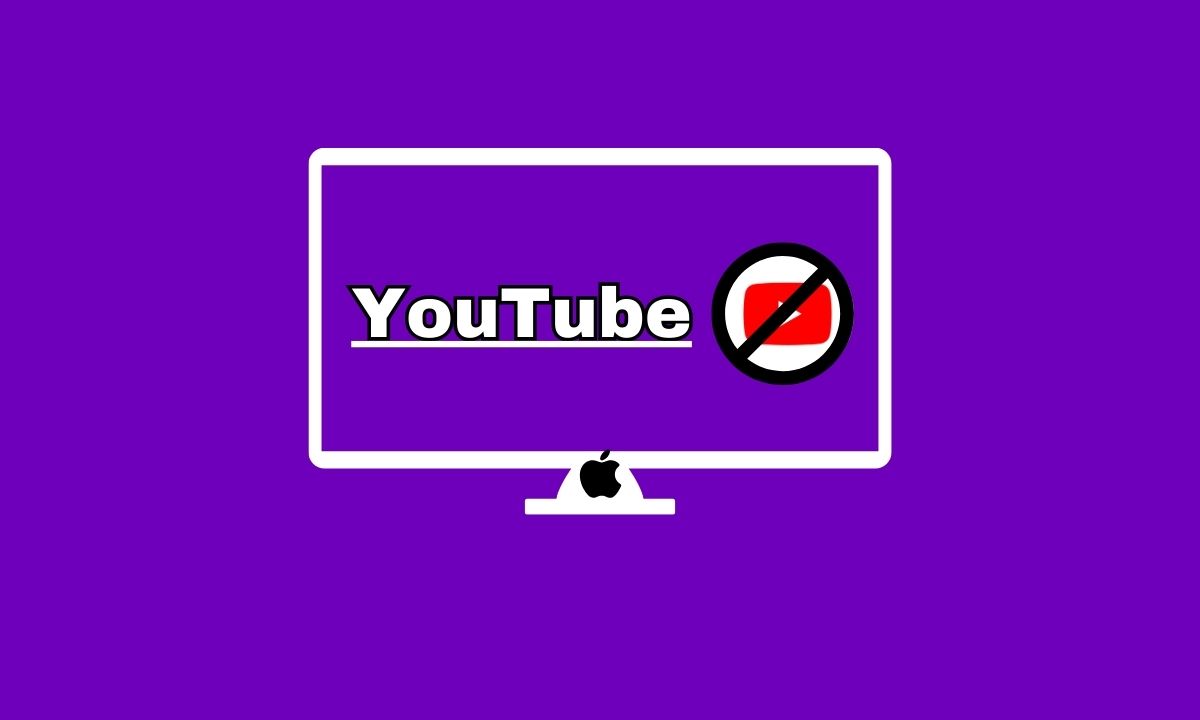
YouTube is undoubtedly a treasure trove of information and entertainment for people of all ages. We all know that not everything on the internet is suitable for our little ones’ innocent eyes. That’s why it’s crucial to take advantage of Apple TV’s powerful parental control features.
By taking steps to block YouTube on your Apple TV, you can ensure that your kids have a safe viewing experience every time they tune in.
In this article, I’ll discuss a completely step-by-step guide and explore how you can set up parental controls to block YouTube on your beloved Apple TV.
Table of Contents
Reasons To Block YouTube On Apple TV
As parents, we all want to ensure that our children have a safe and healthy online experience. With the rise of digital media consumption, it has become more important than ever to monitor what content our kids are exposed to.
YouTube offers a wealth of educational and entertaining videos, but it also contains inappropriate content that may not be suitable for young eyes.
By implementing parental controls and blocking access to YouTube, parents can have peace of mind knowing that their children won’t stumble upon explicit or harmful material.
By restricting access to YouTube, parents are taking an active role in protecting their children from potential dangers online. It allows them to create a safe digital environment where they can enjoy age-appropriate content without being exposed to unsuitable material.
How To Block YouTube On Apple TV
Taking advantage of the parental control features offered by Apple TV ensures a safe viewing experience for your children. Here is a step-by-step guide to blocking YouTube on Apple TV:
- Open the ”Settings app” on your Apple TV. It’s the gear icon located on the main menu.
- Select “General” from the list of options.
- Click on “Restrictions” from general settings.
- You have to create a ”passcode” first If you haven’t set up restrictions before.
- Once you’ve created a passcode, scroll down to find “Apps” and select it.
- Under Apps, locate and click on “YouTube”.
- Select “Don’t Allow” to block YouTube completely from your Apple TV. You can select here the age of 12+.
You have successfully blocked YouTube on your Apple TV. Now, whenever someone tries to access YouTube through your device, they will be greeted with a message stating that it is restricted.
How To Set Time Limit On Apple TV
- Go to the ”settings” on Apple TV and then click on General.
- Tap on “Restrictions” and your passcode which you have set already. If not, create a new passcode. Make sure that the passcode is not a general passcode like “1234” that can be achieved by anyone.
- Click on the option “Time Limits”, enable it, and set the time to 15 minutes, 1 hour, or more as you like.
- When this time is complete, it will automatically lock and cannot be accessed until the next day.
- You can also set “Bedtimes” there. After setting the bedtimes, Apple TV cannot be accessed in those specific hours.
By setting time limits on Apple TV, your children will not spend more time on Apple TV and it will be better for them to remain away from the screen.
Conclusion
In today’s digital age, parental control is of utmost importance to protect our children from inappropriate content. Apple TV offers a range of features that allow parents to have control over what their kids can access. One such feature is the ability to block YouTube on Apple TV.
By following the simple step-by-step guide outlined in this article, you can easily block YouTube on Apple TV and ensure that your children are only exposed to age-appropriate content.
This provides peace of mind for parents, knowing that they have taken necessary measures to create a safe viewing environment for their kids.
FAQs
Can I block YouTube on Apple TV?
You can lock YouTube with a passcode which means you have blocked the YouTube on Apple TV. Whenever someone tries to access YouTube through your device, they will be greeted with a message stating that it is restricted.