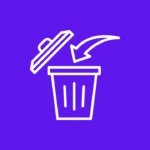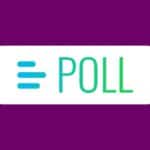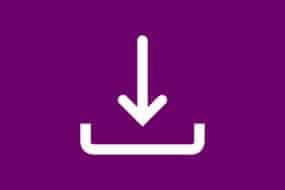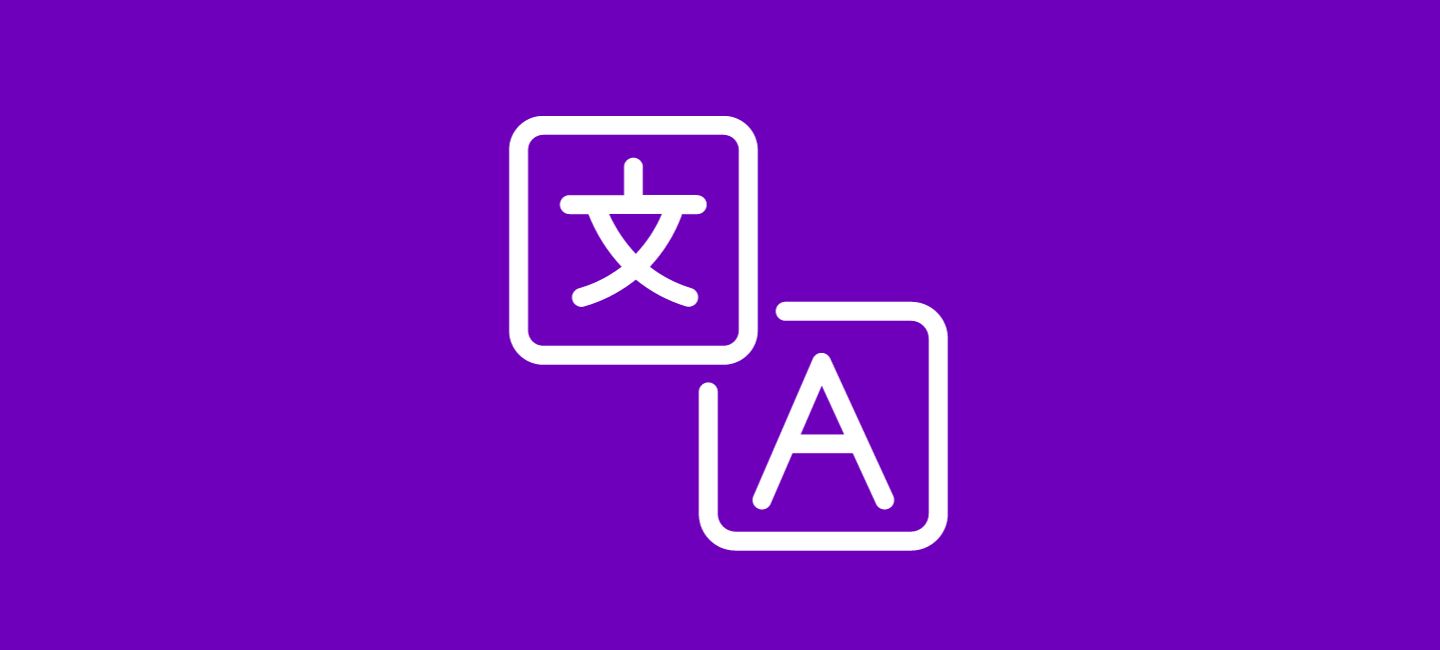
Changing language on your Apple TV is an easy process. Whether you’re a movie buff, a binge-watcher, or just love exploring new shows and documentaries, Apple TV has got you covered.
From subtitles to audio languages, we’ve got all the tips and tricks you need to make your viewing experience personalized and enjoyable.
In this article, I’ll show you how to easily change the language on your Apple TV so that you can fully immerse yourself in your favorite content.
Table of Contents
How to Change Language on Your Apple TV
You may find the answers to your questions about how to change language on your Apple TV in this section. This part will provide you with a basic how-to for utilizing Apple TV Language Settings to change the menu language. It appears that changing the language of the menu will affect the menu, default apps, and home screen.
To change the language displayed on the screen for alerts and menus, take the following actions:
- Turn on your “Apple TV” box first, then navigate to the “Apps Area”.
2. Then, tap on the “Settings” app from the apps displayed on the Apple TV screen.
3. Click on the ”General” tab and then select and click on the “Apple TV Language” option from the list.
4. Choose the “Language” you want to set from the list of more than thirty.
5. After that, you can select “preferred language” on your Apple TV.
However, most streaming services offer built-in language preferences within their app settings section which can be accessed through their respective menus.
By customizing these settings according to your preferences or needs – whether it’s because of multilingual household members or personal preference – using your Apple TV becomes even more user-friendly.
How To Change Language On Your Apple TV For Subtitles
Subtitles are a great feature that allows you to enjoy your favorite movies, TV shows, and videos in different languages. If you’re using Apple TV and want to change the subtitle language, here’s how you can do it:
- First, you have to play a video on the “Apple TV+” app.
- The Siri Remote version you have will determine what you do. For the first-generation Siri Remote, you have to swipe up. For the 2nd generation Siri Remote you need to click the up button.
- Then, click on the “icon” that looks like a small square balloon with lines in it. It is present in the lower right corner near the volume icon.
- A “Pop-up” will appear on the screen at this point with the list of available subtitle languages.
- After choosing your “Preferred language,” you can enjoy watching your preferred show or movie with the chosen subtitle language.
Changing subtitle languages on Apple TV is quick and easy! Now sit back, relax, and enjoy watching your favorite content with subtitles in any language of your choice.
How To Change Language On Your Apple TV For Audio
Changing the audio language on your Apple TV is a breeze. Whether you prefer watching movies or TV shows in a different language or simply want to enhance your viewing experience.
Let’s see how to change the audio language on your Apple TV using the following guide:
- Start the “TV show” or “movie” whose soundtrack you wish to modify.
- The Siri Remote version you have will determine what you do:
1st Generation: Swipe up
2nd Generation: Click the up button
- Select the symbol that has a “Small Speaker” appearance.
- To view the various audio options, swipe up and down.
- Then, click on your “Preferred language” and the spoken dialogue will change to that language.
It’s worth noting that not all content may have multiple audio options available. However, most major streaming services offer a variety of languages for their programming.
By changing the audio language on your Apple TV, you can immerse yourself in different cultures and gain exposure to new languages without leaving the comfort of your living room.
How To Change Language on Your Apple TV App For iPhone and iPad
The Apple TV app offers a convenient way to access your favorite movies and TV shows on your iPhone or iPad. And just like on the Apple TV device itself, you can easily change the language settings to suit your preferences.
To change the language on your Apple TV app for iPhone and iPad, follow these simple steps:
- Start by playing the “TV show or movies” whose language you want to change.
- Tap on the More (three horizontal dots) menu.
- Tap on the “Languages” to change the spoken audio or “Subtitles” to change the subtitle language.
- Tap “choice” to select a different language from the list of available languages.
Changing languages in the Apple TV app for iPhone and iPad is quick and easy, allowing you to enjoy your favorite content in a language that suits you best!
Conclusion
In conclusion, Changing the language on your Apple TV is a simple and straightforward process. Whether you want to change the subtitle languages, audio languages, or even the onscreen language, Apple TV has got you covered.
Additionally, with the Apple TV app for iPhone and iPad, you can easily adjust language settings on the go. By following the steps outlined in this article, you can fully customize your viewing experience and enjoy content in your preferred language.
From watching movies and shows with subtitles to changing audio tracks for multilingual content, Apple TV offers a seamless way to cater to your language preferences.