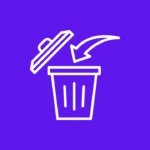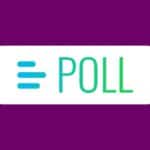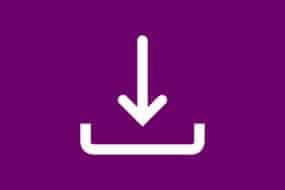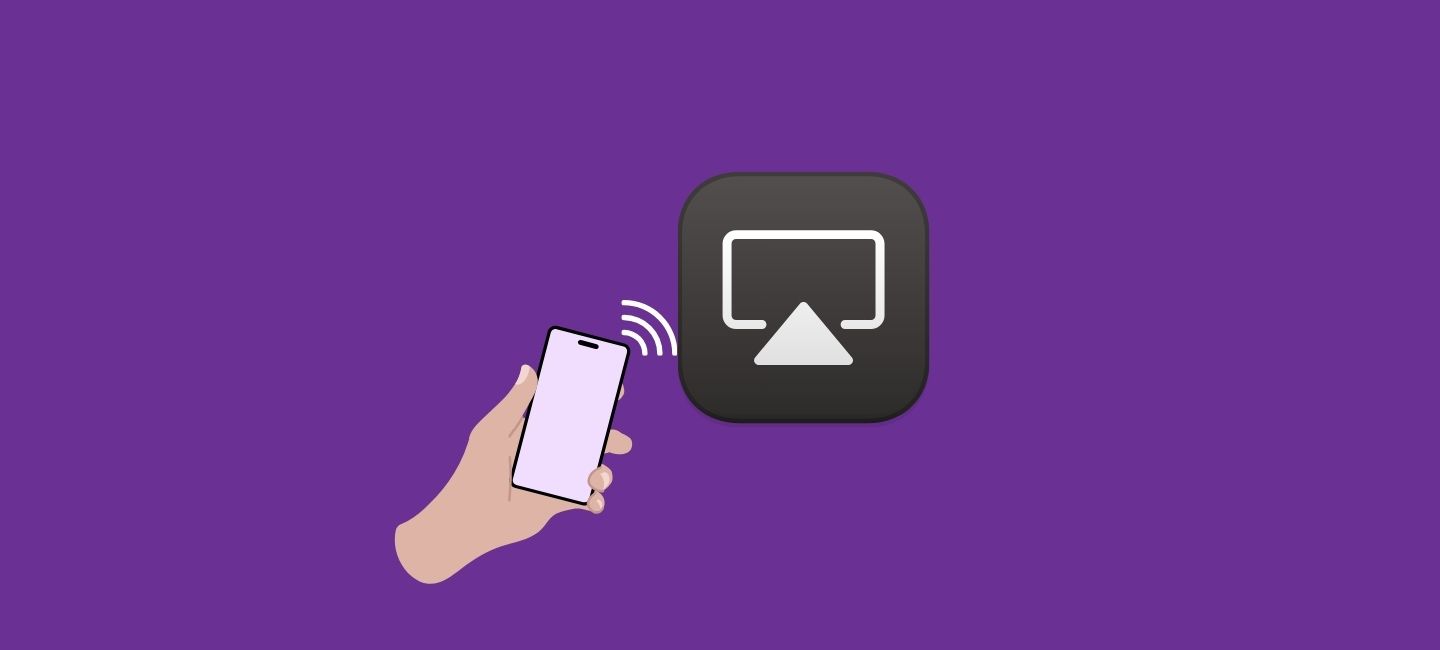
You can control Apple TV with iPhone Control Center if you are tired of fumbling around for your Apple TV remote every time. With just a few simple steps, you can take control of your Apple TV right from the palm of your hand.
There are different functions available in the Control Center for controlling Apple TV, such as adjusting volume, navigating menus, and playing/pausing content. Both devices must be connected to the same Wi-Fi network for this feature to work.
This feature is only available for newer models of Apple TV and iPhones running iOS 11 or later.
In this article, we will guide you through the process of how to control Apple TV with the iPhone control center. So grab your iPhone, get comfy on the couch, and let’s dive in.
Table of Contents
How to Control Apple TV with iPhone Control Center
Adding Apple TV Remote To Control Center
Adding the Apple TV Remote to Control Center is a breeze. First, make sure you have the latest version of iOS on your iPhone or iPad.
- Open your iPhone and go to the “Settings”.
- Then, tap on the “Control Center”.
- Select “Customize Controls”.
- In the “More Controls” section, click the “+ icon” next to Apple TV Remote.
- When you reach “Control Center” by sliding up from the bottom of the screen, the Remote app shows up there.
Having quick access to your Apple TV remote right in the Control Center makes navigating through menus, adjusting volume, and even typing much more convenient and efficient.
Connecting Apple TV With Your iPhone or iPad
Setting up your Apple TV to be controlled by your iPhone or iPad is a breeze. With just a few simple steps, you’ll have the power to navigate and control your entertainment system from the palm of your hand.
- First of all, confirm that your “iOS device” and “Apple TV” are both connected to the same Wi-Fi network.
- Turn on your “Apple TV” (and HDTV, if the two are not connected).
- Swipe up from the bottom of the screen to access “Control Center”.
Note: If you have an iPad or iPhone X and later, you need to swipe down from the upper-right corner of the mobile device.
- Then, hit on the “Remote”.
- You will be allowed to select the list from the top of the screen and choose the “Apple TV” that you want to control.
- The Apple TV will ask you to enter a “passcode” in order to connect the remote control on your TV. Just use your “iPhone or iPad” to enter the passcode for the TV.
The iPhone or iPad and Apple TV will connect and you can control Apple TV with iPhone Control Center. It’s worth noting that this setup process only needs to be done once per iOS device.
Afterward, whenever you want to control your Apple TV with an iPhone or iPad using Control Center’s remote feature – simply access it from Control Center as mentioned earlier.
Using Apple TV Remote with iOS Control Centre
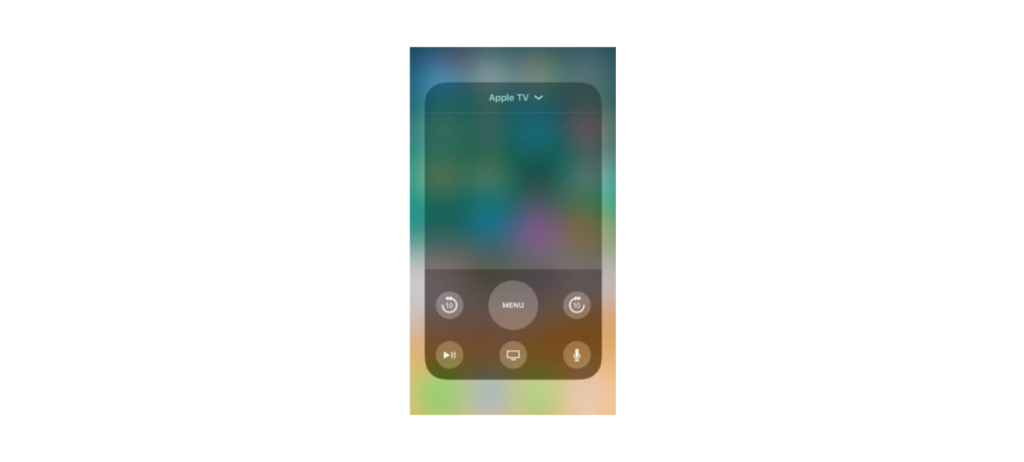
The huge grey area represents the touchpad. It is located in the center of the screen user interface. You can tap it to select items, swipe it to navigate Apple TV menus, and use both motions to rewind and fast-forward the playing of the video.
Two buttons that let you advance and rewind the playback by 10 seconds. These buttons are displayed on either side of the Menu button.
The Play/Pause button is located in the lower-left corner of the screen. It can be used to start the selected item immediately.
The home button helps you to access the Home screen, where all of your loaded Apple TV apps are arranged in a grid. Depending on your settings, it can even direct you to the TV app.
The Siri input is turned on by pressing the Microphone button. This will allow you to do a number of voice commands from anywhere in the system.
How to Shut Down the Apple TV Using Control Center
Controlling your Apple TV from your iPhone’s Control Center doesn’t just stop at navigating through menus and selecting items. You can also easily shut down or restart your Apple TV without having to fumble for the physical remote.
To shut down your Apple TV, simply swipe up from the bottom of your iPhone screen to access Control Center. Then, tap on the Apple TV icon to bring up additional options.
From here, you’ll see a “Shut Down” button” tapping on it will power off your Apple TV completely.
Using Control Center to shut down or restart your Apple TV is not only convenient but also saves you from having to locate and use yet another remote control. So next time you want to power off or reboot your Apple TV, give it a try using just your iPhone.
Why We Use the iPhone Control Center for Apple TV
Convenience is a key factor when it comes to using technology, and that’s exactly why you should consider using the control Apple TV with iPhone Control Center.
With just a few taps on your iPhone, you can effortlessly navigate through your favorite shows, movies, and apps on the big screen. Having the ability to control your Apple TV right from your iPhone saves you from having to locate a separate remote.
We’ve all been there – searching high and low for that elusive remote control. But with the iPhone Control Center, it’s always at your fingertips.
Conclusion
In conclusion, Control Apple TV with iPhone Control Center is a convenient and efficient way to navigate and manage your entertainment experience.
By following the simple steps outlined in this guide, you can easily add the Apple TV Remote to Control Center and set up your devices for seamless integration.
Whether you’re adjusting volume, browsing through apps, or playing your favorite movies and shows, using the control Apple TV with iPhone Control Center offers unparalleled convenience.
So take some time to follow the step-by-step instructions provided earlier in this article, ensuring that both devices are properly connected.