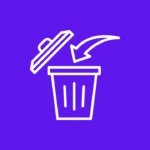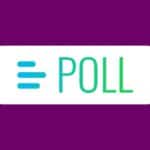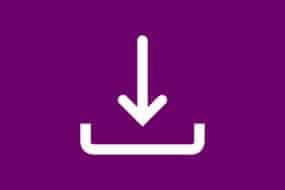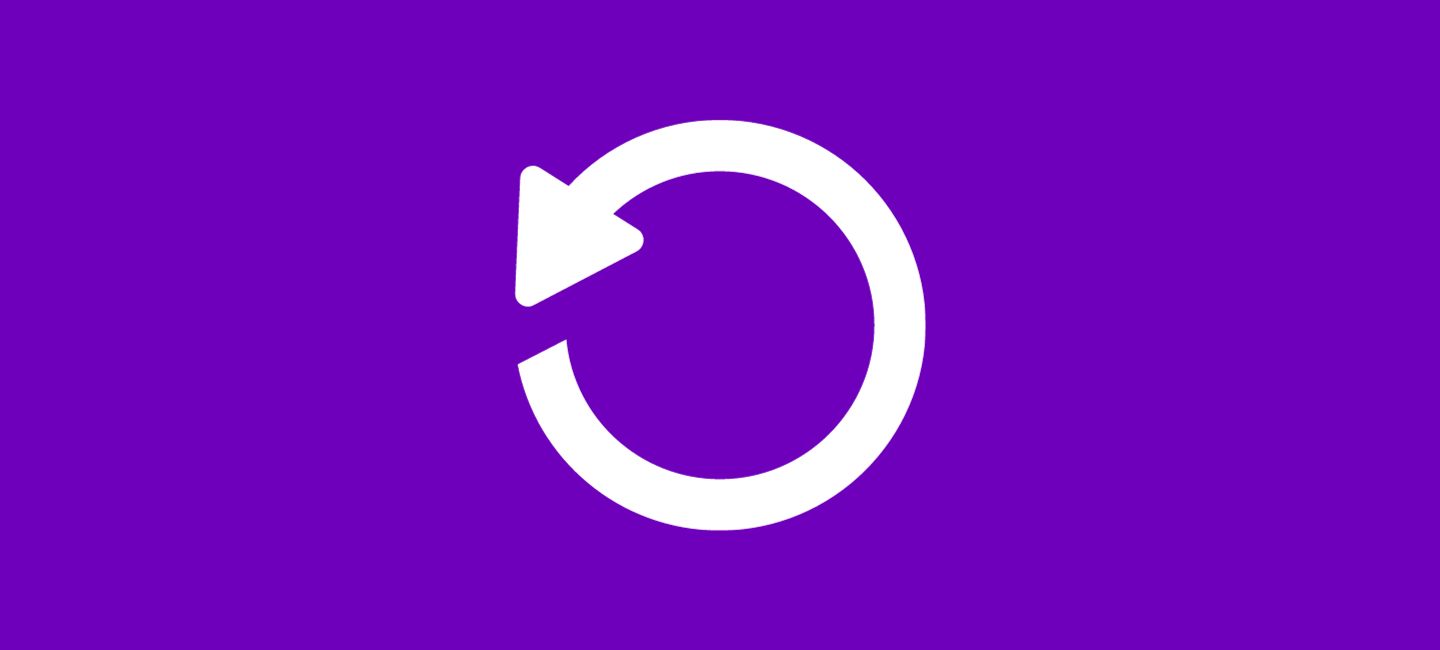
Resetting your Apple ID password is an easy Process. We understand that forgetting passwords can be frustrating, but don’t worry – we’re here to help.
Whether you are using an iPhone, a Mac, or even a borrowed device, we’ve got you covered.
In this article, I’ll discuss the step-by-step how to reset your Apple ID password process. So grab your device and let’s get started on regaining access to all your important Apple services and features.
Table of Contents
How to reset your Apple ID password on iPhone
Resetting your Apple ID password on an iPhone is a straightforward process that can be done in just a few simple steps. Here’s how to do it:
- Take your device in your hand and open the ”Settings” on your iPhone. Your name should appear at the top of the screen when you open the settings.
- Navigate to the “Password and Security” tab, then tap “Change Password”.
- For security purposes, you will need to enter your “Device Passcode”. This passcode is usually used for unlocking the device.
- After verifying your identity, you can proceed to create a “New Password” for your Apple ID.
- Once you’ve entered and confirmed your new password, tap “Change” or “Done” depending on which iOS version you’re using.
- Your Apple ID password has been successfully reset on your iPhone, allowing you to access all of Apple’s services seamlessly once again.
How to reset your Apple ID password on Mac
If you’re an Apple user and have forgotten your Apple ID password, don’t worry. Resetting it on your Mac is a quick and straightforward process. Just follow these simple steps:
- Click the “Apple icon” in the upper-right corner of your screen.
- Then, Choose “System Preferences”.
- Click on “Apple ID” in the top-right corner of the pop-up window.
- Now click on “Password & Security” from the left sidebar menu.
- Then, click on the “Change Password”.
- Enter your device password if prompted, then click “Allow”.
- Enter your new password in the fields provided, then click “Change”.
That’s it! Your Apple ID password has been successfully reset using your Mac. Remember to update this new password across all devices linked with your account for enhanced security.
How to reset your Apple ID password using a borrowed device
If you find yourself in a situation where you need to reset your Apple ID password but don’t have access to your own device don’t worry.
You can still regain control of your account by using a borrowed device. Here’s how:
1. Borrow a trusted friend or family member’s iPhone, iPad, or iPod touch.
2. Open the App Store on the borrowed device and search for the “Apple Support” app.
3. “Download and install” the app on the borrowed device.
4. Launch the Apple Support app and tap on “Get Started” at the bottom of the screen.
5. From the “How can we help”? Select the “Reset Apple ID Password” option from the menu.
6. Select “A different Apple ID” when asked whose password you want to reset.
7. Enter your “Apple ID” and follow the prompts to verify your identity through email authentication or answering security questions.
8. Once verified, “Create a new password” that is both strong and memorable.
9. Congratulations! You’ve successfully “Reset your Apple ID password” using a borrowed device.
Remember, it’s important to return the borrowed device promptly and express gratitude for their assistance in helping you regain access to your account.
With these simple steps, resetting your Apple ID password using a borrowed device becomes an easy task even without having access to your own personal devices.
How to reset your Apple ID password on the web
If you’ve tried all the passwords you think might be correct and you still can’t log in, you need to reset your Apple ID password.
Here’s how to do that using Apple’s website (if you have two-factor authentication set up on your Apple ID, skip these instructions and go to the next section:
- Go to the “Apple’s forgot” website in your browser.
- In the designated spaces, type the characters from the image and your “Apple ID” email.
- Then, click on the “Continue”.
- You can reset your password in one of two ways: by responding to your security questions or by using the recovery email address that is associated with your account. Make your choice and click “Continue”.
- If you chose to “Get an email”, check the email account shown on the screen.
- Then, enter the verification code from the email and click “Continue”.
- If you chose to “Answer security questions” begin by entering your birthday.
- Then, answer two of your security questions and click “Continue”.
- When you’re happy with your new password, click on the “Reset Password” to make the change.
Conclusion
If you find yourself locked out of your account or simply forgot your password, don’t panic! Resetting your Apple ID password is a relatively straightforward process that can be done on various devices.
Whether you’re using an iPhone, Mac, or borrowed device, or even accessing the web version of Apple’s website, there are multiple options available for resetting your Apple ID password. By following the steps outlined in this article, you’ll regain access to your account in no time.
Remember to create a strong and unique password for added security. Think about utilizing a mix of special characters, numbers, and capital and lowercase letters. For an additional degree of security, turn on two-factor authentication.